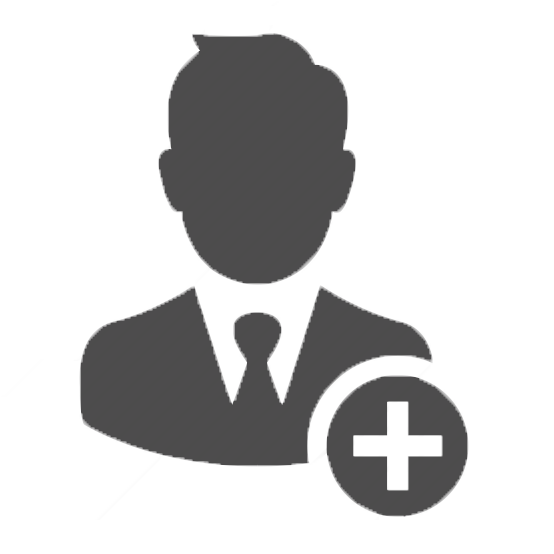Promoter In-store Messina
Luogo di lavoro: Messina, Sicilia
Tipo di impiego: Tempo Determinato
Settore: Sales E Marketing
Pubblicato: 2 ore fà
Addetto Vendita P/t-teramo
Luogo di lavoro: Teramo, Abruzzo
Tipo di impiego: Tempo Determinato
Settore: Sales E Marketing
Pubblicato: 3 ore fà
Oss Per Rsa Pubblica Di Verona
Luogo di lavoro: Verona, Veneto
Tipo di impiego: Tempo Determinato
Settore: Sanità
Pubblicato: 4 ore fà
Infermiere Cesena
Luogo di lavoro: Cesena, Emilia-romagna
Tipo di impiego: Tempo Determinato
Settore: Sanità
Pubblicato: 9 ore fà
Addetto Al Facchinaggio Squadra Volante Siena
Luogo di lavoro: Siena, Toscana
Tipo di impiego: Tempo Determinato
Settore: Trasporti E Logistica
Pubblicato: 11 ore fà
Promoter In-store Terni
Luogo di lavoro: Terni, Umbria
Tipo di impiego: Tempo Determinato
Settore: Sales E Marketing
Pubblicato: 1 giorno fà
Commerciale
Luogo di lavoro: Salerno, Campania
Tipo di impiego: Tempo Determinato
Settore: Sales E Marketing
Pubblicato: 1 giorno fà
Addetto Lavaggio (pavia)
Luogo di lavoro: Pavia, Lombardia
Tipo di impiego: Tempo Determinato
Settore: Turismo, Ristorazione, Intrattenimento E Servizi Alla Persona
Pubblicato: 1 giorno fà
Nessun lavoro eseguito
Creare sticker whatsapp
Per creare sticker per whatsapp, devi usare uno smartphone o un PC, ritagliando l'immagine co...
3 Lezioni 0 Quiz 3 Studenti 0 Eseguito
Calendario 2023 divieti di circolazione mezzi pesanti
Per l'anno 2023 il Ministero dei Trasporti ha definito il calendario delle limitazioni alla cir...
2 Lezioni 0 Quiz 1797 Studenti 0 Eseguito
Auto ibride
Tutto sulle auto ibride: come funzionano, caratteristiche, tipologie, modelli e prezzi.Nel 2022...
7 Lezioni 0 Quiz 194 Studenti 0 Eseguito
Quiz patente be
La pentente BE è neccessaria quando la somma complessiva del peso a pieno carico della motrice...
15 Lezioni 0 Quiz 1333 Studenti 0 Eseguito
Nessun corso completato
Nessun corso pubblicato
Corso base di microsoft access 2019
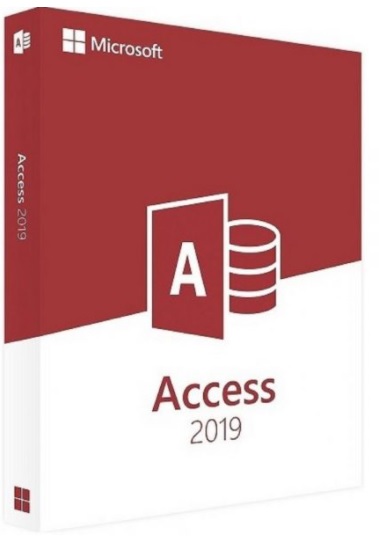
Corso base per l'apprendimento alle basi di Microsoft Access 2019
1) 1 - aprire il programma
2) 2 - creare una tabella
3) 2.2 - aggiungere campi ad una tabella
4) 2.3 - tipi di dati per i campi della tabella
5) 2.3.1 - tipo di dati: testo breve
6) 2.3.2 - tipo di dati: testo lungo
7) 3 - creare una maschera
8) 3.1 - inserire un etichetta nella maschera
9) 3.2 - inserire una casella di testo nella maschera
10) 3.3 - inserire un tasto nella maschera
11) 3.4 - inserire una casella di controllo nella maschera
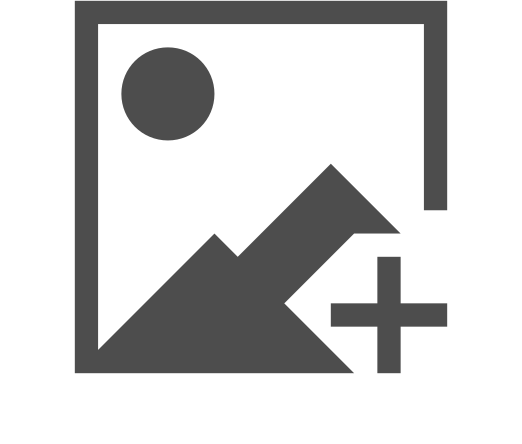
Premi il tasto "windows" e scrivi Access.Il sistema consiglierà il programma, premere invio per visualizzare la schermata.
Cliccare su Database vuoto e selezionare il nome e il percorso desiderato per la cartella.
E' fondamentale tenere a mente che il programma va salvato prima di poter iniziare a programmare.A differenza di altri programmi come Word o Excel, che consentono la creazione delle basi del file e in seguito del salvataggio, con Access è mandatorio creare prima il file e solo in seguito elaborarlo.
Per aprire un file access (formati MDB e ACCDB) è sufficiente fare doppio click con il tasto SX del mouse.
Lezione del 25/08/2021 | 17:09
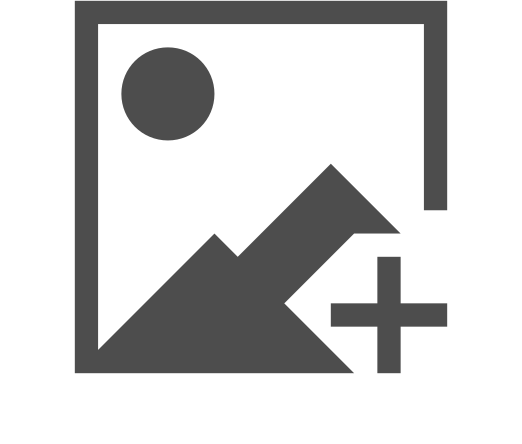
Dalla scheda "CREA" cliccare su "Tabella".
Il sistema mostrerà la schermata dalla quale creare la cartella: il principio è molto simile alle tabella in Excel in quanto le colonne saranno i "campi" mentre le righe saranno i "record" da registrare.
per aggiungere nuovi campi e nuovi record è sufficiente cliccare sulle caselle e inserire i dati.Per un utilizzo più adeguato è sempre necessario ispezionare la "struttura" della tabella, nella quale si andranno a settare i parametri dei "campi" (ossia delle intestazioni delle colonne) e del formato dei dati: a tale scopo salvare prima la tabella e assegnarli il nome prescelto.
Cliccare in alto a sinistra su "visualizza" e scegliere "visualizza struttura": tutti i campi verranno messi ordinatamente in riga e nella colonna a fianco si vedranno "il formato" che questi avranno.Scegliere un formato idoneo consente di risparmiare memoria (quindi avere maggiore velocità di utilizzo del programma) e anche di "vincolare" gli inserimenti degli utenti a formati specifici.In tal modo, se vorremo una data scritta in formato dd/mm/aaaa eviteremo che sia scritto a lettere, a numero o peggio ancora in modalità descrittiva e soggettiva.
Lezione del 25/08/2021 | 17:26
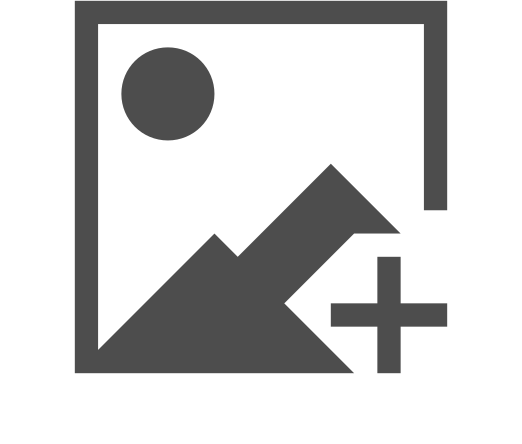
Cliccare con il tasto destro del mouse sull'icona della tabella e aprire in modalità struttura l'elenco.
Sulla prima riga comparirà in automatico il primo campo denominato ID: è possibile modificare questo campo e/o inserirne di nuovi.
Per aggiungere un nuovo campo inserire una descrizione sulla riga sottostante.Dalla colonna "tipo di dati" selezionare il tipo di campo che si vorrà inserire.
Dalla colonna "Descrizione" (facoltativa) è possibile inserire una breve descrizione del campo.Questo comparirà in basso a sinistra durante la compilazione della tabella in visualizzazione "foglio dati".
Lezione del 27/08/2021 | 14:25
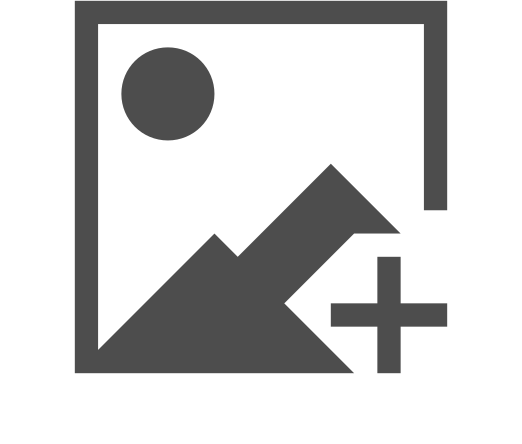
La scelta del tipo di dati è essenziale per due principali motivi:
- consente di utilizzare con efficienza la memoria, limitando le dimensioni del file e quindi evitando che questo sia "lento" nel caricamento;
- limita gli errori di inserimento, vincolando l'utente all'inserimento del dato corretto;
- agevola la corretta ed efficiente realizzazione delle query.
Ma è possibile scegliere di impostare tutti i campi come "testo breve" per semplicità di programmazione?Sì, certo.Tuttavia, nel futuro, questo porterà inevitabilmente a dei problemi di compatibilità, con la conseguente perdita dei vantaggi sopra descritti.
Si tenga presente che per ogni "tipo dati" selezionato, la schermata in basso riporta una breve descrizione oltre che la possibilità di personalizzare ulteriormente il tipo di dati prescelto.
Lezione del 27/08/2021 | 14:35
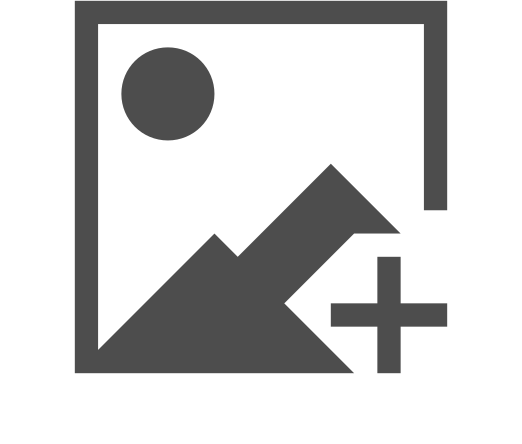
Il tipo di dati "testo breve" consente di inserire sino a 255 caratteri di tipo ALFANUMERICO in un singolo campo.
E' un campo idoneo per nomi, descrizioni, titoli e così via.
Si tenga conto che maggiore è il numero di caratteri disponibili, maggiore sarà la memoria che il file potrà andare a richiedere a seguito della sua creazione.
Lezione del 27/08/2021 | 14:39
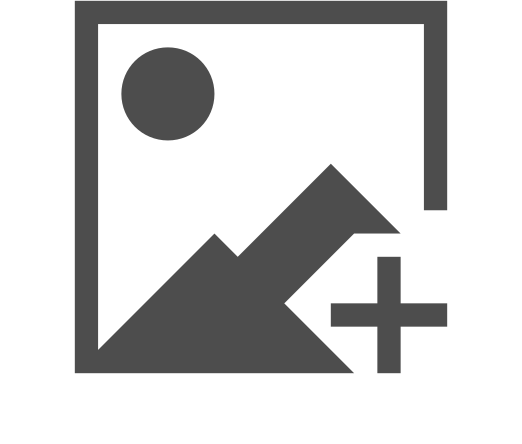
Può contenere circa un gigabyte di testo, anche se i controlli di maschere e report possono visualizzare solo i primi 64.000 caratteri.
È possibile impostare i campi Testo lungo in modo da visualizzare il formato RTF, che include formattazione come grassetto e sottolineato.
- link a percorsi di cartelle del PC;
- report e riassunti nei quali si vuole, ad esempio, formattare il testo con grassetti, colori ed evidenziazioni.
Svantaggio: non è un campo usufruibile per associazione query e, nella visualizzazione in elenco, non consente filtri rapidi.
per questo motivo, va usato solo se necessario.
Lezione del 27/08/2021 | 14:59
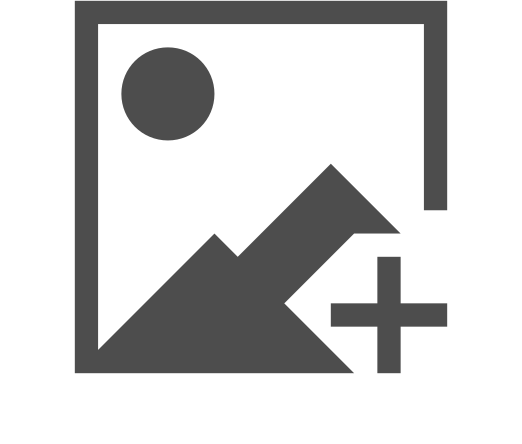
Dalla scheda "CREA" cliccare su "Struttura Maschera".
Il sistema mostrerà la schermata dalla quale realizzare la maschera.
A questa sarà possibile:
- Associare una tabella dalla quale il sistema "leggerà" i dati;
- Inserire tutti i tasti, i menù a tendina, le caselle di controllo, le etichette che renderanno il modulo del tutto identico ad un software commerciale.
Lezione del 25/08/2021 | 18:50
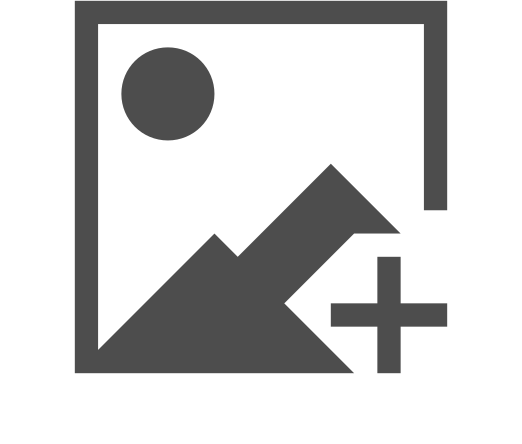
Cliccare con il tasto destro del mouse sull'icona della maschera e aprire in modalità struttura il modulo.
Dalla scheda progettazione clicca sul "etichetta".
Vai quindi sulla zona della maschera in cui inserire il controllo e disegna il rettangolo delle dimensioni del tasto desiderato.
Lezione del 27/08/2021 | 09:48
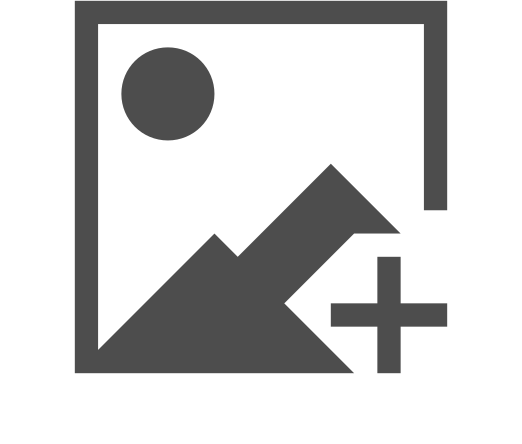
Cliccare con il tasto destro del mouse sull'icona della maschera e aprire in modalità struttura il modulo.
Dalla scheda progettazione clicca sul "Casella di testo".
Vai quindi sulla zona della maschera in cui inserire il controllo e disegna il rettangolo delle dimensioni desiderate.
Lezione del 27/08/2021 | 09:47
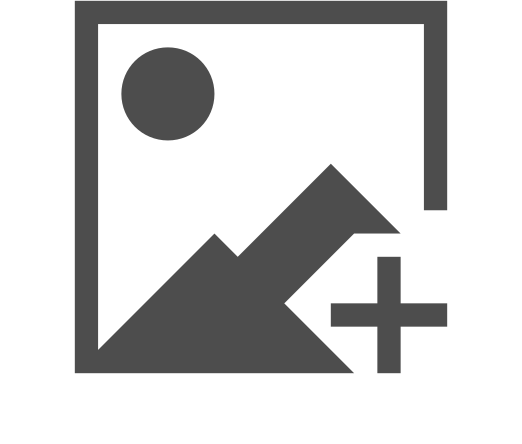
Cliccare con il tasto destro del mouse sull'icona della maschera e aprire in modalità struttura il modulo.
Dalla scheda progettazione clicca sul "pulsante".Vai quindi sulla zona della maschera in cui inserire il controllo e disegna il rettangolo delle dimensioni del tasto desiderato.
Lezione del 27/08/2021 | 09:46
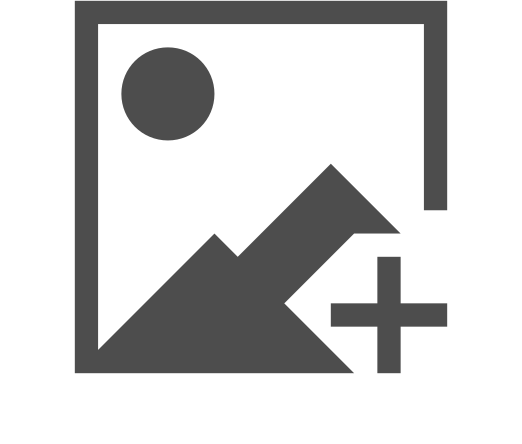
Cliccare con il tasto destro del mouse sull'icona della maschera e aprire in modalità struttura il modulo.
Dalla scheda progettazione clicca su "casella di controllo".
Vai quindi sulla zona della maschera in cui inserire il controllo e disegna un rettangolo entro cui inserire il controllo.
Attenzione: nel caso delle caselle di controllo non è possibile ingrandire il comando a piacimento.
Questo per via delle impostazioni base di windows, da cui access attinge per la creazione del componente.
Lezione del 01/09/2021 | 20:25
Pubblicato da Freelancer Di Gregorio Dario 25/08/2021 | 17:08
| Buddy | Tipologia | Data |
|---|---|---|
| +110 | Lavoro eseguito | 06/07/2020 | 09:20:47 |
| +110 | Lavoro eseguito | 06/07/2020 | 09:20:38 |
| +110 | Lavoro eseguito | 06/07/2020 | 09:19:57 |